what resolution to set prints in lightroom for a print service
Subsequently y'all have organized your photos in the Library Module and moved to the Develop Module to edit your images then you lot are prepare to export your images. Now you are ready to utilize these Lightroom export settings.
Lightroom is different than other programs and saves your edits in the program itself. That is why when you leave out of Lightroom information technology volition inquire you lot if you desire to back up the catalog. Always choose use as this keeps all your edits up to appointment incase something happens next time y'all open up your Lightroom itemize.
Notwithstanding, this doesn't aid you lot if you want to print or share i of your images on the web. In that case, you need to export your pictures from Lightroom. There are several dissimilar settings that you need to use depending on what you are going to use your photos for. For case, if you are exporting for Facebook then y'all will use different Lightroom export settings than if you were going to consign high resolution images for impress.
I recommend creating your editing workflow to include exporting your photos from Lightroom. This makes sure that the photos are always saved in the right place and are ready when yous desire to share or print them.
How to export photos from Lightroom
First you need to select the images y'all want to consign from Lightroom. It's important that you tell Lightroom which of your photos you want to export so yous need to select them.
How to select your images for export
If you accept a group of images you want to export you need to:
1. Click on the first image
2. Hold down shift
3. Select the final image in that series
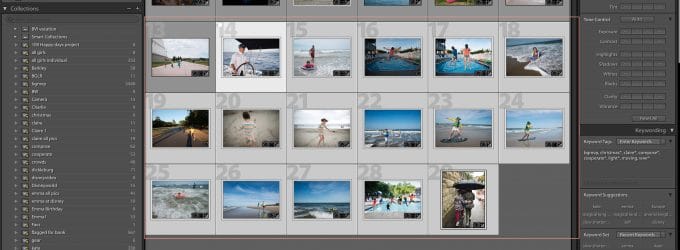
If your photos are non in a row next to each other and you want to a random selection of images you need to:
1. Click the outset image
ii. Hold down 'Command' on Mac or 'Control' on a PC
iii. While holding downwards Command/Command select all the image you desire to consign
Subsequently you have selected the photos for export, you click on 'File' and curl down to 'Consign'.
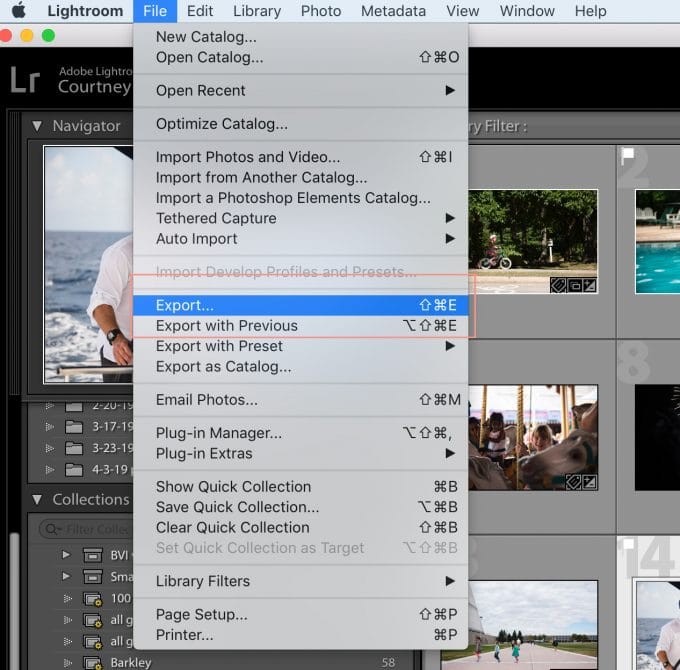
There is another pick that says 'Export with previous' this option works well if you export your pictures and realize there were a couple more than you wanted to export the same way. You lot can click this selection and instead of the export settings window popping upwardly, it will just use the aforementioned settings every bit concluding time and put your photos in the same as the previous export.

Where to put your photos when y'all consign from Lightroom
When y'all consign photos from lightroom you need to tell Lightroom where to put your images. Yous can put them on your computer or an external hard drive.
Personally, I like to keep all my images on my external hard bulldoze and so my pictures don't apply up all my storage space.
In order to go on your photos as organized as possible, I recommend exporting your images back into the original folder. This means keeping your newly edited photos with your original files.
However, I recommend putting the edited pictures into their own folder within the original file binder so they are easier to notice afterwards.
I use two folder types. One for print & i for web. I swoop into those settings and why I do that below.
How to export high resolution images from Lightroom
When you are exporting your images considering your want to print them, which is extremely important and you definitely should print your photos, then yous need to make sure yous have the proper settings so that your pictures don't come dorsum pixelated. This happens when the resolution is too low.
Instead when exporting images with a high resolution you need to make sure the pixels per inch is prepare at least at 300ppi. This makes certain that you lot tin impress the photo at any size and you will have a loftier quality photograph.
Lightroom Export settings for print
When y'all export your high resolution images for print you desire to put them in their ain folder so y'all don't accidently print a photo that was intended for the web.
Every bit I mentioned before, I similar to put my print photos in the aforementioned binder as the original. However, I put them in a subfolder titled '1 print'. The reason I put a number one in front of the word print is to that folder pops to the top of the original folder. You can also utilize an @ sign.
1. Choose the location of where y'all want to consign the photos. I put them in the original folder in a subfolder titled '1 print'
ii. Choose the file blazon. I select JPEG & colour space sRGB
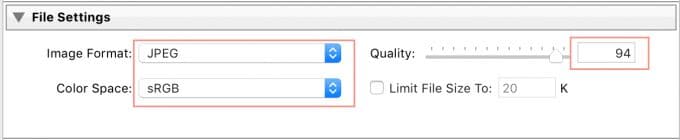
3. Brand certain 'Resize to fit' is NOT selected
4. Change the resolution to 300 pixels per inch (ppi) as this will give yous a high resolution photo to send to your lab

5. Cull sharpen for 'sleeky' or 'matte' depending on your print type

six. Practice Non select watermark as you don't want a watermark on your printed photos

7. Click Consign
Lightroom Export Settings for spider web
1. Cull the location of where you desire to export the photos. I put them in the original folder in a subfolder titled '1 spider web'
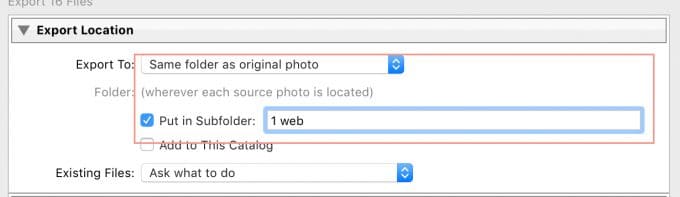
two. Choose the file blazon. I select JPEG & color space sRGB
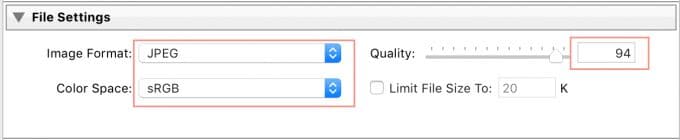
3. Make certain 'Resize to fit' is selected. Long edge 1600 pixels.
4. Change the resolution to 72 pixels per inch (ppi).

five. Cull acuminate for 'screen'

half dozen. If you lot want to watermark your epitome in Lightroom yous would do and then here. Select 'Watermark' and choose the watermark you want to apply.

seven. Click Export
All-time settings to use for Facebook photos
When you lot want to share your pictures on Facebook y'all need to size them for the web. We practise this for several reasons but mainly to help them load faster every bit well equally prevent someone from downloading a loftier resolution impress size image.
As of 2019, Facebook recommends that your images is sized at 2048 pixels on the longest side.
Utilise the post-obit paradigm sizing when exporting from Lightroom for Facebook
ane. Cull the location of where yous want to export the photos. I put them in the original folder in a subfolder titled 'ane web'
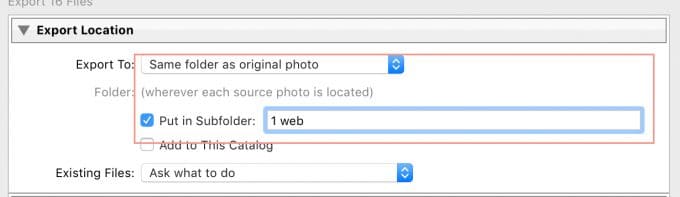
ii. Cull the file type. I select JPEG & colour infinite sRGB
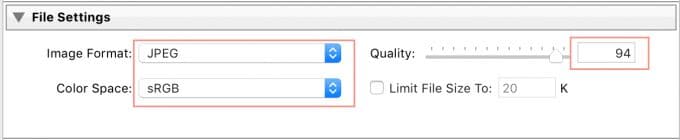
3. Make sure 'Resize to fit' is selected. Choose long border and type in 2048 for pixel size.
four. Change the resolution to 72 pixels per inch (ppi)

5. Choose acuminate for 'screen'

6. If you lot want to watermark your image in Lightroom you would do so hither. Select 'Watermark' and choose the watermark you want to use.

7. Click Export
How to relieve your DSLR photos for Instagram
1. Cull the location of where you want to export the photos. I put them in the original folder in a subfolder titled 'one web'
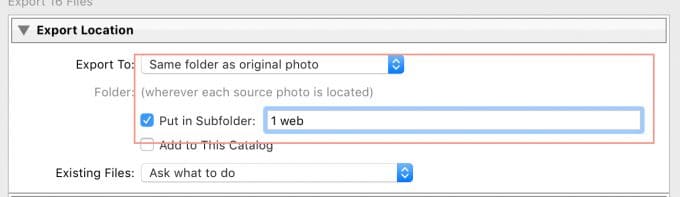
2. Choose the file type. I select JPEG & color space sRGB
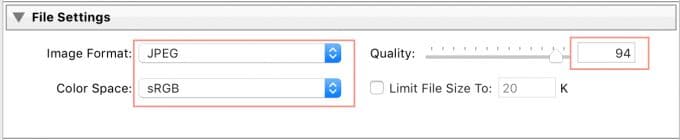
3. Brand certain 'Resize to fit' is selected. Cull long edge and type in 1000 for pixel size.
four. Modify the resolution to 72 pixels per inch (ppi)

five. Choose sharpen for 'screen'

6. If you want to watermark your image you would do so hither. Select 'Watermark' and cull the watermark you lot want to use.

7. Click Export
If you are wondering how to get DSLR pictures from your computer onto Instagram, it's quite uncomplicated.
You tin exercise one of two things.
- E-mail the photo to yourself & open on you phone. And so salve image to your phone. Adjacent, open up the Instagram app and upload it
- Salvage the photo in your Dropbox. Open the Dropbox app on your phone, save the pictures, and upload to Instagram
Source: https://clickitupanotch.com/exporting-photos-from-lightroom/
0 Response to "what resolution to set prints in lightroom for a print service"
Post a Comment